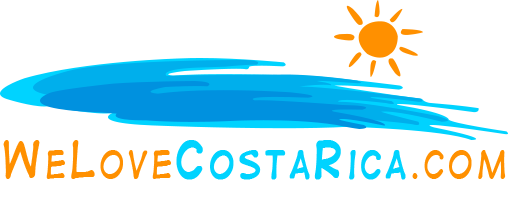Changing the New Member Application Form
Before you ‘go live’ with your site, you will want to make sure that your member application page (content page 5) reflects your needs.
In many cases, if you are charging for a membership, you’ll find that the standard member application page that comes with MemberGate works just fine. Even so, you might want to modify its look.
To do this, go to your control panel and select ‘edit content pages’. Then select ‘Page 5 – membership application’. This will bring up the member application content page.
At this point, I always copy the content from the page and paste it into an html editor. I do this so I can edit the html of this page off-line, and test my changes before placing them on-line. Plus I always make a backup of the html content of the page before I make any changes – this allows me to recover to the standard member application page should I need to.
Since the content on the member application page is mostly html, you will need to have some knowledge of html before you start making changes. If in doubt, don’t do it.
If you do know html, you’ll find you can do anything on your member application page you like. And this includes removing many of the input fields. For example, if your memberships are free, and you don’t need to obtain detailed information about new members, you can remove all the input boxes for the information you don’t need.
For this to work properly, you’ll want to replace each box you remove with a hidden input field with the name of the box you removed, and some ‘dummy’ data – I usually enter a single character.
Here’s what I used to create the new member application form on this site:
<table border=”1″ cellspacing=”0″ cellpadding=”3″ align=”center” bgcolor=”white”> <tr><td colspan=”2″><font face=”arial” size=”2″><b>Note:</b> We respect your privacy. We never reveal, share, or sell member information. For compete details see our <a href=”main.cfm?page=9″>Privacy Statement</a>. <br><FONT color=”red”>*</FONT> <i>Indicates required item</i>.</font></td></tr> <TR bgColor=white><TD><FONT face=ARIAL size=2>First Name: <FONT color=red>*</FONT></FONT></TD> <TD><SELECT name=title> <OPTION selected value=””><OPTION value=”Mr.”>Mr.<OPTION value=”Ms.”>Ms.<OPTION value=”Mrs.”>Mrs.</OPTION><OPTION value=”Dr.”>Dr.</OPTION></SELECT> <cfinput type=”Text” name=”first_name” message=”You Must Enter a First Name” required=”Yes” size=”28″ maxlength=”30″> </TD></TR> <TR bgColor=white><TD><FONT face=ARIAL size=2>Last Name: <FONT color=red>*</FONT> </FONT></TD> <TD align=left><cfinput type=”Text” name=”last_name” message=”You Must Enter a Last Name” required=”Yes” size=”35″ maxlength=”30″></TD></TR> <TR><TD><FONT face=ARIAL size=2>Company: </FONT></TD> <TD align=left><INPUT maxLength=50 name=”company” size=35></TD></TR> <TR bgColor=white> <TD><FONT face=ARIAL size=2>E-mail: <FONT color=red>*</FONT></FONT></TD> <TD align=left><cfinput type=”Text” name=”Email” message=”You must enter your email address!” required=”Yes” size=”35″ maxlength=”35″> </TD></TR> <TR bgColor=white> <TD><FONT face=ARIAL size=2>Username Desired: <FONT color=red>*</FONT></FONT></TD> <TD align=left><cfinput type=”Text” name=”UserID” message=”You must enter a user name!” required=”Yes” size=”35″ maxlength=”25″></TD></TR> <TR bgColor=white> <TD><FONT face=ARIAL size=2>Password Desired: <FONT color=red>*</FONT></FONT></TD> <TD align=left><CFINPUT maxLength=25 name=”password” size=35 type=text message=”You must enter a password!” required=”Yes”> </TD></TR> <TR bgColor=white> <TD><FONT face=ARIAL size=2>Confirm Password: <FONT color=red>*</FONT></FONT></TD> <TD align=left><CFINPUT maxLength=25 name=”passcheck” size=35 type=text message=”You must confirm your password!” required=”Yes”> </TD></TR> <TR bgColor=white> <TD vAlign=top><FONT face=ARIAL size=2>Do you wish to<br> receive email alerts??: <FONT face=ARIAL size=1><FONT color=red>*</FONT> </FONT></FONT></TD> <TD> <cfselect name=”send_email”> <option value=”y” selected>Yes <option value=”n”>No </cfselect></TD></TR> <TR bgColor=white> <TD vAlign=top><FONT face=ARIAL size=2>Is this a Renewal?: <FONT face=ARIAL size=1><FONT color=red>*</FONT> </FONT></FONT></TD> <TD> <cfselect name=”renew”> <option value=”n” selected>No <option value=”y”>Yes </cfselect></TD></TR> <TR> <td height=”60″ colspan=”2″ align=”center”><input type=hidden name=”address” value=”1″> <input type=hidden name=”address2″ value=”1″> <input type=hidden name=”city” value=”1″> <input type=hidden name=”address” value=”1″> <input type=hidden name=”state” value=”1″> <input type=hidden name=”postal_code” value=”1″> <input type=hidden name=”country” value=”1″> <input type=hidden name=”work_phone” value=”1″> <input type=hidden name=”home_phone” value=”1″> <input type=hidden name=”fax” value=”1″> <input type=hidden name=”account_type” value=”1″> <input type=hidden name=”province” value=””> <input type=hidden name=”pay_method” value=”comp”> <input type=hidden name=”expire_month” value=”01″> <input type=hidden name=”expire_year” value=”2001″> <INPUT type=submit value=”Submit Membership Application”> </td></tr> </table></cfform>
In the above code, notice the use of input type=hidden fields to show a value for the form fields that have been removed from the form.
You have to do this for each field that appears on the default form that you wish to remove. Not doing this will cause a program error.
Are you into beautiful Costa Rica?
All interesting things you want to know about Costa Rica are right here in our newsletter! Enter your email and press "subscribe" button.