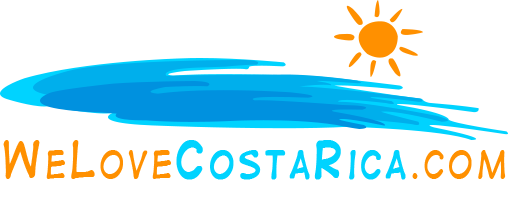Creating Automatic Forms in MemberGate
MemberGate has a built-in feature that will allow you to automatically accept and process input from any form you create.
When visitors to your site complete the form and click the submit button, the information in the form is automatically emailed to you (or to any email address within your site. Creating and using automatic forms within MemberGate is pretty easy. Here’s how to do it.
Creating Automatic Forms in MemberGate
When you create a form for processing within MemberGate, you will be adding two content pages to your site. The first content page will be the form itself. And the second content page is a ‘thank you’ page acknowledging to the visitor that the form was submitted. Both pages are required. The form will not submit without the thank you page.
Creating the Thank You Page
In most cases, it is easier to first create the ‘Thank You’ page before creating the form page. To create the ‘Thank You’ Page, do this:
- Go to the MemberGate control panel and select ‘Add Content Page’
- Choose the department you will be sending the form from. If not a specific department, choose the workpages department (not recommended for beginners!) Keep in mind that if you choose a ‘members only’ department the form will only work in the members only area.
- In the headline of the form, enter an appropriate message (ie – Thank You!)
- In the body of the form, enter some text (ie – Thank you for submitting the form. We will review it and get back to you with 24 hours if necessary.
- After the last line of body text, add the following line: <CFinclude template=”programs/mailform.cfm”>
- Click ‘Add This Page’.
- When you see the Page Added screen, do NOT make the page ‘active’. Instead note the page number (it will show in the ‘when this page is made active message’). You will need the know the page number of the ‘thank you’ page you just created when you create your form page.
Note: If you like, you can use the same ‘thank you’ page for all the forms you create.
Creating the Form Page
It most cases, you will want to create your form using an HTML editor so you can experiment with it until you get the exact look you want.
When creating the form, all form field names (including any hidden fields), must start with an alpha character. Field names starting with numbers will not be processed! After you have created the form the way you want in the HTML editor, you’ll want to do the following before adding it to MemberGate as a content page.
- 1. Include Tease Copy. Since your form will not have any identifying text for MemberGate to create teaser copy from, you will probably want to include the ‘tease start’ and ‘tease end’ commands to include a description of the form.
- Next, find the HTML FORM Method statement in your code, and replace it with the following: <FORM METHOD=”POST” ACTION=”122.cfm”> The action field should point to the actual page number of the thankyou page created above. Make sure the thankyou page is in the same department chosen for the form.
- Next, immediately following the above Post statement, include the following items. Note that the value (shown in red) for the first item, MUST be replaced with the page number of your Thank You page.
<input type=”hidden” name=”page” value=”208“>
<input type=”hidden” name=”subject” value=”Testing Mail Form“>
<input type=”hidden” name=”sendto” value=”webmaster@membergate.com“>
In the above statements, replace the following: - Replace the page value (shown in red) with the page number of your ‘Thank You’ page. If you fail to do this, the form will not work.
- Replace the subject value (shown in green) with the subject headline you want for the email this form will send you.
- Replace the sendto value (shown in blue) with the email address you want the form results sent to. This email address must be within your domain name, or the email will not be sent. (webmaster@yourdomain.com)
That’s all the changes needed on the form.
Adding the form to MemberGate
The next step is to add the form code to MemberGate. Here’s how:
- Go to the MemberGate control panel and select ‘Add Content Page’
- Choose the department you will be sending the form from. If not a specific department, choose the workpages department (not recommended for beginners!) Keep in mind that if you choose a ‘members only’ department the form will only work in the members only area.
- In the headline of the form, enter an appropriate message (ie – Training Conference Sign Up Form)
- In the body of the form, paste the form html code you created and modified as shown above. Remember to include teaser copy, and headline and body text for the page.
- Click ‘Add This Page’.
- When you see the Page Added screen, do NOT make the page ‘active’. Instead, click the link to the page and test it out. If it works, and you like the way it looks, then use the ‘edit content page’ to make the form active.
- In all cases, be sure to test your form. If your form does not work, review the hidden fields items above looking for errors.
- Form field names must not contain spaces or special characters.
- Form field names must not begin with a number.
- Use a HTML validator to check for form html errors.
Are you into beautiful Costa Rica?
All interesting things you want to know about Costa Rica are right here in our newsletter! Enter your email and press "subscribe" button.